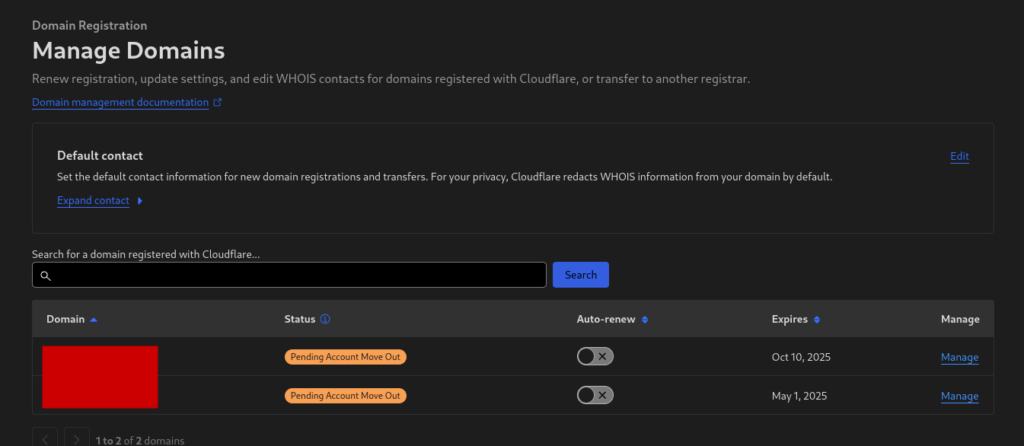
Hi there,
We appreciate your patience regarding your recent ticket. Due to an increase in support requests and due to our engineering team working on this request, we’ve experienced a slight delay in resolving issues. However, we have some great news!
Cloudflare Registrar domain registration between accounts are now a self-serve process, conveniently accessible through your dashboard.
Here’s how to easily move your Cloudflare Registrar domain registration: Go to Domain Registration> Manage domains> Configuration>Move to another Cloudflare account>Start
Note: Our documentation will be updated shortly to reflect this change.
We hope this simplifies the domain registration move process! We’ve marked this ticket as resolved, but feel free to reply if you encounter any issues or have additional questions.
How to Transfer Domains Between Cloudflare Accounts
I recently received an email from Cloudflare detailing the steps for moving domains between accounts, so here’s a rundown of the process in case anyone needs to do the same.
Step 1: Add Your Domain to the Target Account
- Log in to the Target (Destination) Cloudflare account and add the domain under My Websites.
- Once the domain and its DNS information are captured, move on to the source account.
Step 2: Start the Transfer from the Source Account
- Go to the Source (Origin) Cloudflare account.
- Navigate to Manage Domains > select the specific Domain > then Manage DNS.
- Under Quick Actions, you’ll see an option labeled Move Account on the right.
Step 3: Gather Your Account ID
In the Target Cloudflare account:
- Open Manage Domains.
- Choose any domain to find your Account ID. (Note: The Account ID isn’t in the profile section; it appears under each domain individually.)
- Copy the Account ID, as it’s the same for all domains within the account.
Finalizing the Transfer Request
Once you submit the move request:
- The Target (Gaining) Account will receive an email to approve the transfer.
- To approve, log into the Target Account, go to Manage Domains and click on View Actions to see pending move requests.
- Important: You have 5 days to accept the request; otherwise, it will auto-cancel.
This process is pretty straightforward, but be sure all conditions are met before starting the move, as incomplete requirements can stop the transfer.


Leave a Reply